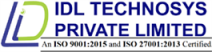Easy to work with GST ERP Software
Suitable for more than 100 business cultures with excellent features
A Complete Business ERP Software that caters to every need of modern day business tycoons. Designed to help you eliminate all the complexities in business automation like organizing your Financial Accounts, Powerful Inventory Control, Label Printing, Cheque Printing, Illustrative Log Book, Window Based / DOS Based Printing, With Inventory / Without Inventory Accounting, User-definable Optional Fields in Masters and Vouchers, Export Facility for each report to MS Word, Excel, PDF, Wordpad, HTML, SMS Plugin, Unlimited Fully Configurable Invoice Formats, Multi Company management, Intelligent Outstanding Analysis.
- Manage Stock
- Billing
- GSTR
- Save Time
- No Need To Learn
- Economical